< Previous | Contents | Manuals Home | Boris FX | Next >
Introduction to Tracker Graphs
The graph editor helps you find bad trackers and identify the bad portions of their track. The graph editor has a very extensive feature set that we will begin to overview; for full details see the graph editor reference. We won’t get to the process of how to find the worst ones until the end of the section, when you understand the viewport.
To begin, open the graph editor and select the graphs mode
![]() . Selecting a tracker, or exposing its contents, causes its graphs to appear.
. Selecting a tracker, or exposing its contents, causes its graphs to appear.
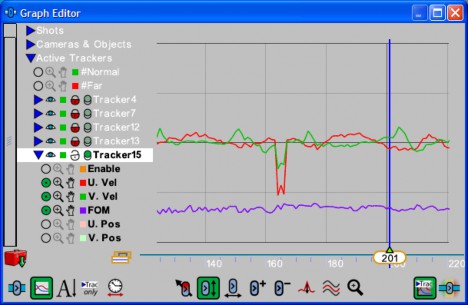
Note : the Number Zone is typically displayed in between the hierarchy portion on the left and the graphs on the right. It shows the current value of each individual channel, but isn't shown here for clarity.
In this example, a tracker suddenly started jumping along fence posts, from pole to pole on three consecutive frames. The red curve is the horizontal U velocity, the green is the vertical V velocity, and the purple curve is the tracker figure-of-merit (for supervised trackers). You can see the channels listed under Tracker15 at left. The green circles
![]() show which channels are shown; zoom, pan, and color controls are adjacent. Double-clicking will turn on or off all the related channels.
show which channels are shown; zoom, pan, and color controls are adjacent. Double-clicking will turn on or off all the related channels.
There are a variety of different curves available, not only for the trackers but for other node types within SynthEyes.
The graph editor is a mult-curve editor—any number of completely different kinds of curves can be displayed simultaneously. There is no single set of coordinate values in the vertical direction because the zoom and pan can be different for each kind of channel. To determine the numeric value at any particular point on a curve, put the mouse over it and the tooltip will pop up with the set of values.
The graph editor displays curves for each node that is exposed (its channels are displayed; Enable, U. Vel, V. Vel, etc above).
The graph editor also displays curves for all selected nodes (trackers, cameras, or moving objects) as long as the
Draw Curves for Selected Nodes button ![]() is turned on. This gives you quite a bit of quick control over what is drawn, and enables you to compare a single tracker or camera’s curves to any other tracker as you run through them all, for example.
is turned on. This gives you quite a bit of quick control over what is drawn, and enables you to compare a single tracker or camera’s curves to any other tracker as you run through them all, for example.
You zoom a channel by dragging the small zoom icon ![]() . The zoom setting is shared between all channels with the same type. For example, the U and V velocity channels are the same type, as are the X, Y, and Z position channels of the camera. But the U velocity and U position are different types. If you click on the small Zoom icon, the other zoom icons of the same type will flash.
. The zoom setting is shared between all channels with the same type. For example, the U and V velocity channels are the same type, as are the X, Y, and Z position channels of the camera. But the U velocity and U position are different types. If you click on the small Zoom icon, the other zoom icons of the same type will flash.
The zoom setting is also shared between nodes of the same type: zooming or panning on one tracker affects the other trackers too. All related channels will zoom also, so that the channels remain comparable to one another. This saves time and helps prevents some incorrect thought patterns.
The pan setting ![]() is also shared between nodes, but not between channels: the U velocity and V velocity can be separated out. When you pan, you’ll see a horizontal line that is the “zero level” of the channel. It will snap slightly to horizontal grid lines, making it easier to make several different curves line up to the same location. You can later check on the zero level by tapping the zoom or pan icons.
is also shared between nodes, but not between channels: the U velocity and V velocity can be separated out. When you pan, you’ll see a horizontal line that is the “zero level” of the channel. It will snap slightly to horizontal grid lines, making it easier to make several different curves line up to the same location. You can later check on the zero level by tapping the zoom or pan icons.
There are two kinds of auto-zooms, activated by double-clicking the zoom or pan icons. The zoom double-click auto-zooms, but makes all channel of the same type have the same zero level. The pan double-click auto-zooms, but pans the channels individually. As a result, the zoom double-click keeps the data more organized and easier to follow, but the pan double-click allows for a higher zoom factor, because the zero levels can be different.
For example, consider zooming an X position that runs 0 to 1, and a Y position that runs 10 to 12.
If we pan double-click, the X curve will run full-screen from 0 to 2, and Y will run full-screen from 10 to 12. Note that X is not 0 to 1, because it must have the same zoom factor as Y. X will only occupy the bottom half of the screen.
If we zoom double-click, X will run from 0 to 12 full screen, and Y will run from 0 to 12 full screen. The range and zero locations of both curves will be the same, and we’ll be better-able to see the relationship between the two curves. But if we want to see details, the pan-double-click is a better choice.
There is no option to have X run 0 to 1 and Y run 10 to 12, by design.
Both zoom and pan settings can be reset by right-clicking on the respective
icons.
©2024 Boris FX, Inc. — UNOFFICIAL — Converted from original PDF.
