< Previous | Contents | Manuals Home | Boris FX | Next >
Lens Control Panel
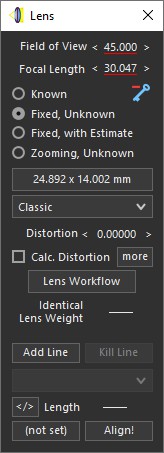
This is the primary panel for the Lens room, and is shown as the second panel in the Solver room on larger monitors. It controls lens field of view and distortion, including adding check lines for manual distortion matching.
Tip: When the Lens room is selected directly, so that the Lens panel is the main one open (ie not as a secondary panel from the Solver room), then a Lens Grid overlay is shown in the camera view. The camera optic axis center is indicated with an X at the center of the displayed grid.
The Lens panel affects the camera or moving object currently selected in the viewports, or if nothing or something else is selected, it affects the camera or moving object listed as the Active Tracker Host on the toolbar.
Field of View. Spinner. Field of view, in degrees, on this frame. Right-clicking clears 1 key, shift-right truncates, control-right clears totally. Do not compare this to on-set values if there are non-zero distortion values in the solver: run the Lens/True Field of View script instead. For fisheye lenses, this is your desired field of view
of the linearized output and must be specified as a Known lens value (well less than 180 degrees).
Focal Length . Spinner. Focal length, computed using the current Sensor (back plate) Width on Scene Settings. Provided for illustration only. Do not compare this to on-set values if there are non-zero distortion values in the solver: run the Lens/True Field of View script instead. For fisheye lenses, this reflects/changes the 'scale' factor. Inherently inaccurate for Equisolid lenses, see k1 on Wikipedia's fisheye page .
Add/Remove Key. ![]() ,
, ![]() Button. Add or remove a key to the field of view (focal length) track at this frame.
Button. Add or remove a key to the field of view (focal length) track at this frame.
Known. Radio Button. Field of view is already known (typically from an earlier run) and is taken from the field of view seed track. May be fixed or zooming. You will be asked if you want to copy the solved FOV track to the seed FOV track—do that if you want to lock down the solved FOV.
Fixed, Unknown. Radio Button. Field of view is unknown, but did not zoom during the shot.
Fixed, with Estimate. Radio Button. Camera did not zoom, and a reasonable estimate of the field of view is available and has been set into the beginning of the lens seed track. This mode can make solving slightly faster and more robust.
Important: verify that you know, and have entered, the correct sensor (plate) size before using any on-set focal length values. A correct on-set focal length with an incorrect sensor (back plate) size makes the focal length useless, and this setting harmful.
Zooming, Unknown. Radio Button. Field of view zoomed during shot.
Sensor Size, here “24.892 x 14.002 mm”. Button. Shows the raw image sensor size, which should correspond exactly to the image pixels. Hover over the button to show more information about the shot, including the effective post-image- preprocessor sensor size, resolutions, squeeze, etc. Note that the FOV to FL calculation doesn’t use the raw size shown on the face of the button, but necessarily uses the effective sensor size, which takes into account image preprocessor padding and anamorphic squeeze and is shown in the tooltip. Click the button to bring up the Shot/Edit Shot panel to edit the settings.
Advanced Lens Type. Dropdown. The value shown, Classic, is the original lens mathematical model from SynthEyes 2210 and earlier. Other newer versions may be selected as well, for regular, anamorphic, and fisheye shots. Selecting a new type will bring up its Advanced Lens Control panel. Warning: selecting a significantly different type will reset all the parameter settings from the existing type. (You can use Undo to recover them.) Usually you should set the lens type before beginning to solve the shot.
Lens Distortion. Spinner. Show/change the quadratic lens distortion coefficient. For advanced lens types, the primary (lowest order) distortion coefficient will be shown.
Calc. Distortion. Checkbox. When checked, SynthEyes will calculate the quadratic lens distortion coefficient. You should have plenty of well-distributed trackers in your shot.
more . Button. Brings up the expert-level Advanced Lens Control panel for the selected lens type. The button lights up when additional items are being calculated.
Lens Workflow. Button. Starts a script to help implement either of the two main lens- distortion workflows , adjusting tracker data and camera field of view to match distortion.
Identical Lens Weight. Spinner. A 0-120 solver weight for stereo shots, when non-zero it forces the two lens FOVs towards being identical. Use with care for special circumstances, lenses are rarely identical!
Add Line. Checkbox. Adds an alignment line to the image that you can line up with a straight line in the image, adjust the lens distortion to match, and/or use it for tripod or lock-off scene alignment.
Kill Line. Checkbox. Removes the selected alignment line (the delete key also does this). Control-click to delete all the alignment lines at once.
Axis Type. Drop-down list. Not oriented, if the line is only there for lens distortion determination, parallel to one of the three axes, along one of the three (XYZ) axes, or along one of the three axes, with the length specified by the spinner. Configures the line for alignment.
<->. Button. Swaps an alignment line end for end. The direction of a line is significant and displayed only for on-axis lines.
Length. Spinner. Sets the length of the line to control overall scene sizing during alignment. Only a single line, which must be on-axis, can have a length.
At nnnf. Button. Shows (not set) if no alignment lines have been configured. This button shows the (single) frame on which alignment lines have been defined and alignment will take place; clicking the button takes you to this frame. Set each time you change an alignment line, or right-click the button to set it to the current frame.
Align! Button. Aligns the scene to match the alignment lines defined—on the frame given by the At… button. Other frames are adjusted correspondingly. Shift-click to look more aggressively for a solution. To sequence through all the possible solutions one at a time, control-click this button.
©2024 Boris FX, Inc. — UNOFFICIAL — Converted from original PDF.
