< Previous | Contents | Manuals Home | Boris FX | Next >
Texture Control Panel
Launched from the Window menu, or the 3-D Control panel, this dialog controls the extraction and display of textures on meshes.
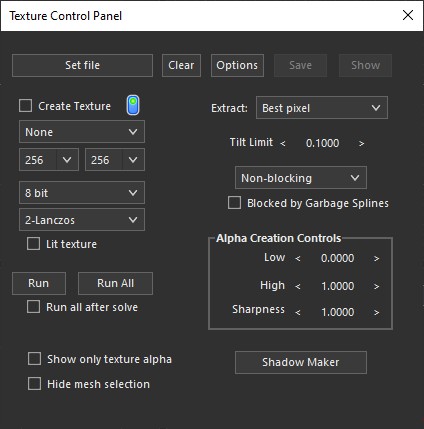
Note : The texture panel applies static (single-frame) textures. To apply an animated texture movie or sequence, see the directions in Animated Texture Map Extraction.
Set file/file name. Button. Brings up the file browser to set the file name to be read, if Create Texture is off, or written, if Create Texture is on. Shows the base file name of the texture on the selected mesh once set. Important: be sure to set Create Texture appropriately before clicking Set, so that the correct File Open or File Save dialog can be displayed.
Clear. Button. Removes the texture file name.
Options. Button. Allows the compression options for the selected file type to be changed.
Save. Button. All selected meshes with extracted textures are re-saved to disk.
Use after painting in the alpha channel, for example.
Show. Button. Opens the texture file using the program selected by the operating system for this file type. Control-click to open the folder containing this file.
Create Texture. Checkbox. When set, this mesh will have a texture computed for it on demand (via Run, Run All, or after a solve), which will then be written to the designated file. When the checkbox is clear, the specified texture will just be shown in the viewport.
Enable. Stoplight button. Animated control over which frames are used in the texture calculate, ie, avoid any with explosions, object passing in front, etc. Right-click, shift-right, and control-right delete a key, truncate, or delete all keys, respectively.
Orientation Control. Drop-down. Shows as "None" here. Allows a texture on disk to be oriented differently from the SynthEyes default, for more convenient interaction with other programs.
XRes. Editable drop-down. Shows here as 1024 here. Sets the X horizontal resolution of the created texture. Note that you can type in any value, and it is not limited to any particular maximum size.
YRes. Editable drop-down. Shows here as 512 here. Sets the Y vertical resolution of the created texture. Note that you can type in any value, and it is not limited to any particular maximum size.
Channel Depth. Drop-down. Shows here as 8-bit. Selects the pixel bit depth of the created texture on disk, ie 8 bit, 16 bit, half-float, or float. Note that textures are always computed as floats.
Filter type. Drop-down. Shows here as 2-Lanczos. Selects the interpolation filter type for texture extraction.
Lit texture. Checkbox. When checked, the textured mesh will be lighted in the perspective view. Unchecked, it will not. Lighting is desirable for meshes with painted textures such as a soda can, but undesirable when the texture is generated from the pixels of the shot's image: in that case you want the pixels used exactly as is. Has no effect on untextured objects.
Run. Button. Runs the texture extraction process for (only) the selected texture/mesh right now.
Run All. Button. Runs all runnable texture extractions immediately.
Run all after solve. Checkbox. When set, all texture extractions will be re-run automatically after each solve cycle, including refines.
Show only texture alpha. Checkbox. When on, the texture's alpha channel will be displayed as the texture, instead of the RGB texture. This can make alpha-painting easier.
Hide mesh selection. Checkbox. When on, selected meshes are drawn normally, without the red highlighting. This makes painting and texture panel manipulations easier to see, though it can be confusing, so this option turns off automatically when the Texture Control Panel is closed.
Extraction Mode. Dropdown. Best pixel: the highest-weighted pixel is produced, ie considering tilt and distance. Average: the (weighted) average pixel intensity is
produced. Average w/alpha: the extracted texture includes the (weighted)average pixel plus an alpha channel reflecting its degree of consistency (very repeatable pixels will be opaque, and very variable pixels transparent). Alpha creation is subject to the additional controls in the Alpha Creation Controls section below.
Tilt Limit. Spinner. Texture extraction suffers from reduced accuracy as triangles are seen edge on, as the pixels squish together. This control limits how edge-on triangles are used for texture extraction, zero is no limit at all (all triangles are used), one means only perfectly camera-facing triangles are used. Increase this value when the camera moves extensively around a cylinder or sphere; be sure to increase the segment count since the control applies on a triangle-by-triangle basis. Literal example: multiplying the default 0.1 by 90 degrees says triangles within 9 degrees of edge-on are rejected, eg within 81 degrees of head on.
Blocking control. Drop-down. Selects whether this mesh is considered opaque for the texture extraction operations of other meshes, ie if this mesh is between the camera and a mesh whose texture is being extracted, the blocked pixels will not be used, ie as this mesh passes in front. This control can be set regardless of whether this mesh is having its own texture extracted. Note that each mesh that is blocking imposes a non-trivial performance penalty during extraction.
Blocked by Garbage Splines. Checkbox. When set, any garbage splines will be masked out of the texture extraction, ie, you can set up a garbage spline around a person moving in front of a wall, for example, so that the person will not affect the extracted wall texture.
©2024 Boris FX, Inc. — UNOFFICIAL — Converted from original PDF.
