< Previous | Contents | Manuals Home | Boris FX | Next >
Rotoscope Control Panel
The roto panel controls the assignment of a shot’s blips to cameras or objects. The roto mask can also be written as an alpha channel or RGB image using the image preprocessor. See also Roto-Panel Spline Operations in the Camera View .
Note: the roto-spline system is intended for determining how to assign new blips and thus produces binary yes or no output; it does not produce gray- scale data with smooth edges for compositing. The truly determined might write masks at 4x resolution then filter down in an external app (or even SynthEyes).
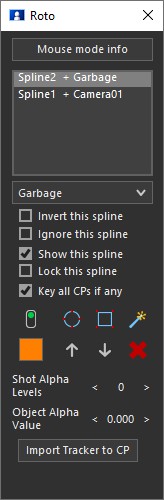
Mouse mode info. Brings up a dialog with a condensed reference to what you can do to splines with the mouse in the camera view. You can lasso or select then move multiple control points, rotate or scale the spline, etc.
Spline/Object List. An ordered list of splines and the camera or object they are assigned to. The default Spline1 is a rectangle containing the entire image. A blip (feature) is automatically assigned to the camera/object/garbage of the first aka top spline in the list that contains the feature: splines at the top of the list are on top in the image. Any blip that doesn’t fall in any spline is garbage, unless the Shot Alpha Levels value is non-zero, in which case the alpha channel will be examined to determine the blip’s assignment. Double-click a spline in this list to rename it as desired. This list shows the spline name and object assignment; between the two is an indicator: “+” for a normal spline, “-“ for an inverted spline,
or “o” for an ignored spline (roughly, a small zero). If the spline is hidden, its entry will be in parentheses, ie “(Spline02 + Garbage)”.
Camera/Object Selector. Drop-down list. Use to set the camera or object of the spline selected in the Spline/Object List. You can also select Garbage to set the spline as a garbage matte.
Invert this spline. Checkbox. Inverts it, ie everything outside is considered to be inside, and everything inside is considered to be outside. In all known cases, this option is unnecessary: there will be a simpler and more self-explanatory stack with no inversions!
Ignore this spline. Checkbox. When checked, the spline will be shown, but won’t affect the blip assignments or any mask generation.
Show this spline. Checkbox. Turn on and off to show or hide the selected spline. Also see the View/Only Selected Splines menu item.
Lock this spline. Checkbox. Turn on to lock this spline in the camera view, even when the roto panel is open, so that you don't inadvertently change one spline while working on another.
Key all CPs if any. Checkbox. When on, moving any control point will place a key on all control points for that frame. This can help make keyframing more predictable for some splines.
Enable. ![]() Button. Animatable spline enable. Right-click, shift-right, and control-right delete a key, truncate, or delete all keys, respectively.
Button. Animatable spline enable. Right-click, shift-right, and control-right delete a key, truncate, or delete all keys, respectively.
Create Circle. ![]() Lets you drag out a circular spline. One press lets you create one spline. Hold shift when clicking to lock it on to create multiple splines. Turn off the “One spline at a time” preference to always create multiple splines.
Lets you drag out a circular spline. One press lets you create one spline. Hold shift when clicking to lock it on to create multiple splines. Turn off the “One spline at a time” preference to always create multiple splines.
Create Box. ![]() Lets you drag out a rectangular spline. One press lets you create one spline. Hold shift when clicking to lock it on to create multiple splines. Turn off the “One spline at a time” preference to always create multiple splines.
Lets you drag out a rectangular spline. One press lets you create one spline. Hold shift when clicking to lock it on to create multiple splines. Turn off the “One spline at a time” preference to always create multiple splines.
Magic Wand. ![]() Lets you click out an arbitrarily-shaped spline with many control points. Double-click the most recent vertex while creating, to toggle between corner and smooth vertices. Right-click or hit the ESCape key to stop adding points. One press lets you create one spline. Hold shift when clicking to lock it on to create multiple splines. Turn off the “One spline at a time” preference to always create multiple splines.
Lets you click out an arbitrarily-shaped spline with many control points. Double-click the most recent vertex while creating, to toggle between corner and smooth vertices. Right-click or hit the ESCape key to stop adding points. One press lets you create one spline. Hold shift when clicking to lock it on to create multiple splines. Turn off the “One spline at a time” preference to always create multiple splines.
Color. Swatch. Show and set the color of the spline. (Also present in the Hierarchy View.)
Move Up. ![]() Push button. Moves the selected spline up in the Spline/Object List, making it lower priority. Note that you can also drag splines to change their ordering in the Hierarchy View.
Push button. Moves the selected spline up in the Spline/Object List, making it lower priority. Note that you can also drag splines to change their ordering in the Hierarchy View.
Move Down. ![]() Push button. Moves the selected spline down in the Spline/Object List, making it higher priority. Note that you can also drag splines to change their ordering in the Hierarchy View.
Push button. Moves the selected spline down in the Spline/Object List, making it higher priority. Note that you can also drag splines to change their ordering in the Hierarchy View.
Delete. ![]() Deletes the currently-selected spline.
Deletes the currently-selected spline.
Shot Alpha Levels. Integer spinner. Keep at zero, change only if you want to use an incoming alpha channel (most likely a separate added alpha channel) to help determine the assignment of blips, like an object id# output from a renderer. To use this control, set it to the number of different levels (values) in the alpha channel for the shot. For example, select 2 for an alpha channel containing only 0 or 255(“1.0”), which you can then assign to a camera or moving object. This only affects SynthEyes’s interpretation of incoming alpha.
Object Alpha Level. Spinner. Sets the alpha level assigned to the current camera or object. For the most common case, a B/W matte showing where to track, it has two alpha levels, you assign level 255 to the camera, and leave 0 to be unassigned, ie garbage. For a 3-way mask for a camera + object + background, Shot Alpha Levels would be 3, and you might assign 128 to the camera and 255 to the moving object, again leaving 0 as garbage. Your image would then consist of a 50% gray region for the camera trackers, and 100% white for the moving object, with black for background. NOTE: The alpha channel is used to assign a feature only if it is not contained in any of the splines, ie the splines can override the incoming alpha, eg to repair it. The default camera spline should be set to be ignored! Again, this feature is used only for advanced usage bringing in external mattes.
Import Tracker to CP. Button. When activated, select a tracker then click on a spline control point. You'll be asked whether you want to import the tracker's relative motion (the CP won't change on the current frame), or the tracker's actual position (the CP will leap to the tracker's position). The control point will be keyed on each frame where the tracker is valid. One press lets you import once. Hold shift when clicking to lock it on to import to multiple control points. Turning off the “One spline at a time” preference will always set up to import multiple points.
©2024 Boris FX, Inc. — UNOFFICIAL — Converted from original PDF.
